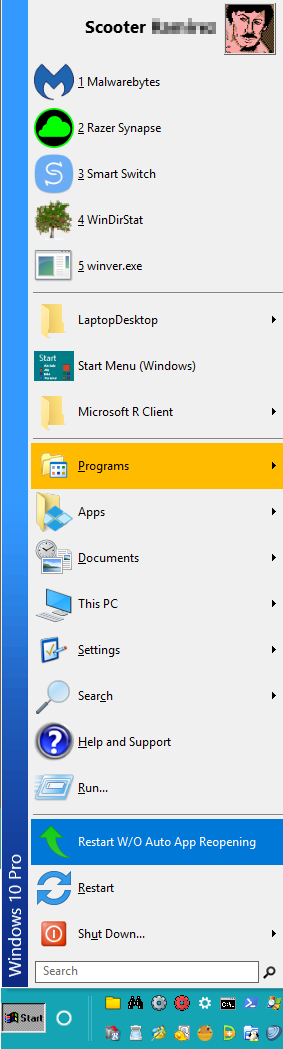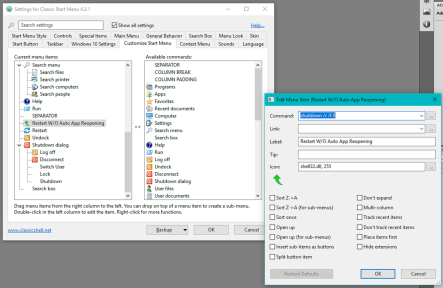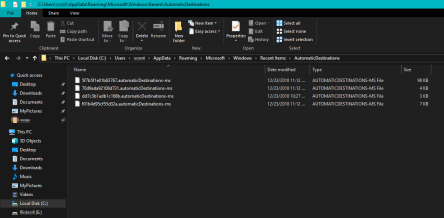Man, what an annoying problem this is. It sucks having to hit F5 to force Windows to display the changes you just freakin’ made whenever you delete/rename/move/copy a file or folder.
Apparently this non-refreshing File Explorer issue has existed since Windows 7 but Microsoft won’t even acknowledge it despite thousands of people complaining about it for several years. After hours of Googling for a solution and going down a lot of dead ends, here’s what eventually worked for me to fix this issue in Windows 10 Pro (Version 1809, OS Build 17763.195):
Open up a window of your busted-ass File Explorer and go here with it:
%AppData%\Microsoft\windows\recent\automaticdestinations
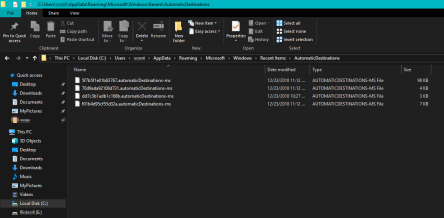
If you’re in the right spot, your File Explorer should look something like this. (I’m using a dark Windows theme, but you probably have the standard white background in Explorer.)
You may have a lot more files in your folder than I do in the screenshot above, but that’s just because I already went through this process a couple hours ago and deleted a whole bunch of files from the folder the first time I did it.
Now don’t get scared, but I need you to do the same thing I did and just go ahead and delete every single goddamned file in that folder. That’s right! You heard me! Delete them all!
After you’ve deleted every file in that folder, redirect Explorer to this other folder:
%AppData%\Microsoft\windows\recent\customdestinations
Delete every single motherfuckin’ file in that folder too! Kill ’em all! Let God sort ’em out!
After you’ve deleted all the files in both of those folders, reboot and pray. Hopefully your File Explorer/Desktop will be working like they’re supposed to when you log back into Windows again.
So, what even causes this bug in the first place? Well, there’s probably a bunch of different reasons for this problem and a bunch of different solutions for it depending on your particular system setup (and Microsoft certainly isn’t providing any answers), but in my case, it appears that Explorer was getting hung up due to network folders I had in my Quick Access that were no longer online. Apparently, if the computer or network that contains those folders goes offline, sometimes Windows shits the bed and just can’t accept the fact that those folders are not currently accessible and can’t proceed normally without them. Nope, it seems that Explorer just keeps on looking for these offline folders forever and ever no matter how long they’ve been offline, which somehow breaks Explorer’s ability to automatically refresh whenever you make any changes to your local folders and files. This doesn’t happen every time a Quick Access network folder goes offline… Just sometimes… Because Windows is magical.
So, on the random day you’re faced with this issue, you gotta completely remove those network folders from your Quick Access, and that’s what you accomplished before when you deleted all those files. Now dumbass Windows won’t keep looking for those offline folders in Quick Access and screwing up your File Explorer.